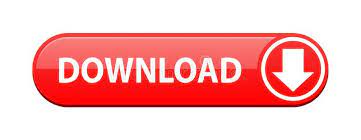

- #How to create labels in word 2016 from excel how to#
- #How to create labels in word 2016 from excel full#
- #How to create labels in word 2016 from excel code#
- #How to create labels in word 2016 from excel free#
Lower levels will make fewer repetitions and may likewise reduce scanning efficiency.
#How to create labels in word 2016 from excel code#
This can make the QR code too crowded and harder to read. Higher levels will yield more repetitions of the encoded text inside the image. Once you’ve generated your QR code on the right-side panel, you can change its color and that of its background. You can copy the complete product description under “Custom” or enter its URL.į. You can put in a URL, email address, phone number, pre-programmed text message (SMS), geographic location, or any custom text. You will be asked to enter the text you want to encode. After that, the QR4Office dialog box will automatically appear on the right side of the screen. QR4Officewill be installed in your system.
#How to create labels in word 2016 from excel free#
When the Microsoft Office Store appears, search “QR4Office.” This is a free add-in, but you need to log in to your Microsoft account to get it. On the top menu, click “Insert” and “Get Add-ins.”ĭ. Assign the second column under the heading “QR Code.”Ĭ.
#How to create labels in word 2016 from excel full#
The first column may be given the title “Product Description.” If you’re selling your product online, you may type its URL here instead of the full description.ī. Width of the cells between the labels: 0.12” (0.3 cm)Ī.

#How to create labels in word 2016 from excel how to#
We gave guidelines for making these character strings in our blog, SKU and UPC: What’s the Difference, and Why Does it Matter? You may use Excel formulas to automate product code generation if you know how to maneuver them. Fill out the first column with your SKU codes. You can find them on the top panel under “Cells.”Į.

To make the database presentable and easy to understand, you may use features like autofit, center text, wrap text, etc. In our example, we entitled the third column “Product Description.”ĭ. The third column will have the same human-readable font of your choice as it will display details about your product. In the example, we used “Barcode” as the column title and Code 128 as the barcoding languageĬ. Give a human-readable title to this column. Format the second column to show text in the barcoding font you prefer. In this example, we used “Product Code.”ī. Format the first column to show text in the non-barcoding font you want to use.
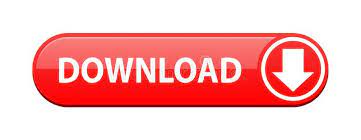

 0 kommentar(er)
0 kommentar(er)
